
Situation 2: You’re stuck with Windows 10 Update (Blue) Screen Now, jump to the next step by clicking here.If your computer is frozen and you can’t click on the start button, press Ctrl+Alt+Del and then choose the restart from the power option in the bottom right corner.Found that you’re stuck? Restart your computer If there’s a lot of activity that may mean you’re not stuck and some invisible progress is taking place.Ģ. Go to the performance tab and check the activity of CPU, Memory, Disk and Internet connection too.
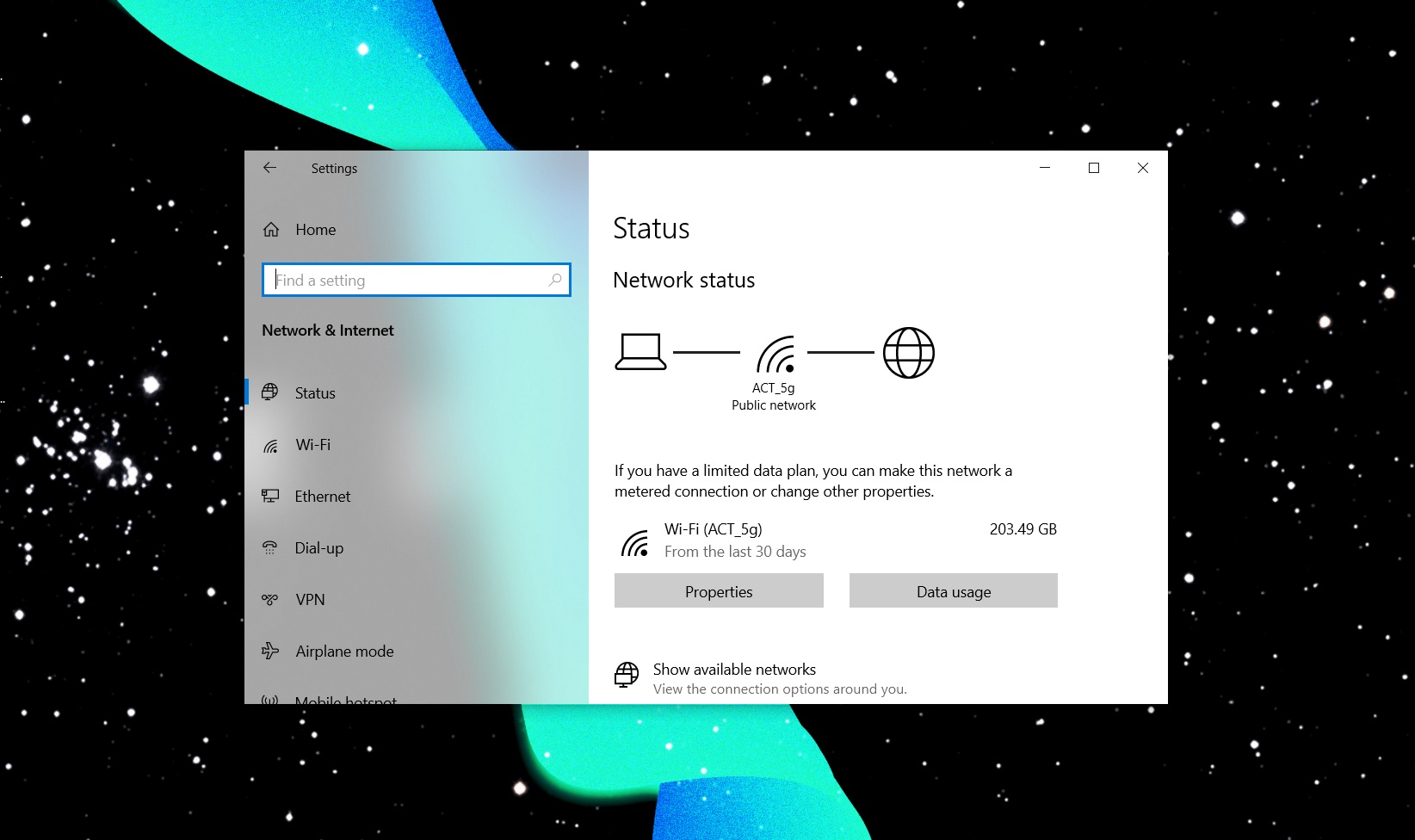 Click More details if you’re not seeing the big panel (see picture). Press Ctrl+Shift+ESC buttons and the task manager will show up. If nothing changes on your screen for 3 hours then you can now safely assume that your update froze and you have to get out of it.Īnother way to tell if the update is stuck or not is to check if there’s activity in your CPU usage, RAM and network. To do so: That’s why you have to wait around 2 to 3 hours before you know that you’re really stuck. Sometimes, you may feel like it’s stuck, but in fact, the update is fixing a few things and you’ll find yourself jumping from 23% to 47% instantly after 30 minutes of waiting. In this case, your download or installation progress bar is frozen at some point and it’s not moving forward. How to fix a stuck Windows 10 update Situation 1: You’re stuck with the Windows update progress bar You will need to connect to the internet either via an ethernet cable to the modem/router, or simply by putting a new wifi card in your computer. The update might then simply go through, but if it doesn’t – that could be because your computer needs to be connected to the internet to download a part of the update.
Click More details if you’re not seeing the big panel (see picture). Press Ctrl+Shift+ESC buttons and the task manager will show up. If nothing changes on your screen for 3 hours then you can now safely assume that your update froze and you have to get out of it.Īnother way to tell if the update is stuck or not is to check if there’s activity in your CPU usage, RAM and network. To do so: That’s why you have to wait around 2 to 3 hours before you know that you’re really stuck. Sometimes, you may feel like it’s stuck, but in fact, the update is fixing a few things and you’ll find yourself jumping from 23% to 47% instantly after 30 minutes of waiting. In this case, your download or installation progress bar is frozen at some point and it’s not moving forward. How to fix a stuck Windows 10 update Situation 1: You’re stuck with the Windows update progress bar You will need to connect to the internet either via an ethernet cable to the modem/router, or simply by putting a new wifi card in your computer. The update might then simply go through, but if it doesn’t – that could be because your computer needs to be connected to the internet to download a part of the update. 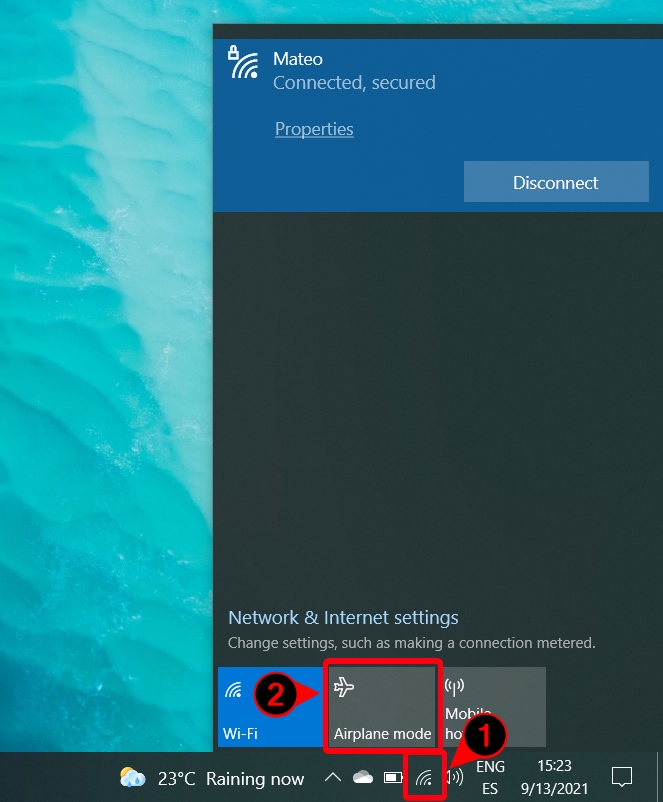
Try the solutions below first, but if all else fails, you might have to physically remove your wifi card from the computer. If you’re currently getting your update stuck at 81%, the issue might be compatibility of the newest Windows versions (1803 / 1709) with an old wifi card you have on your computer.


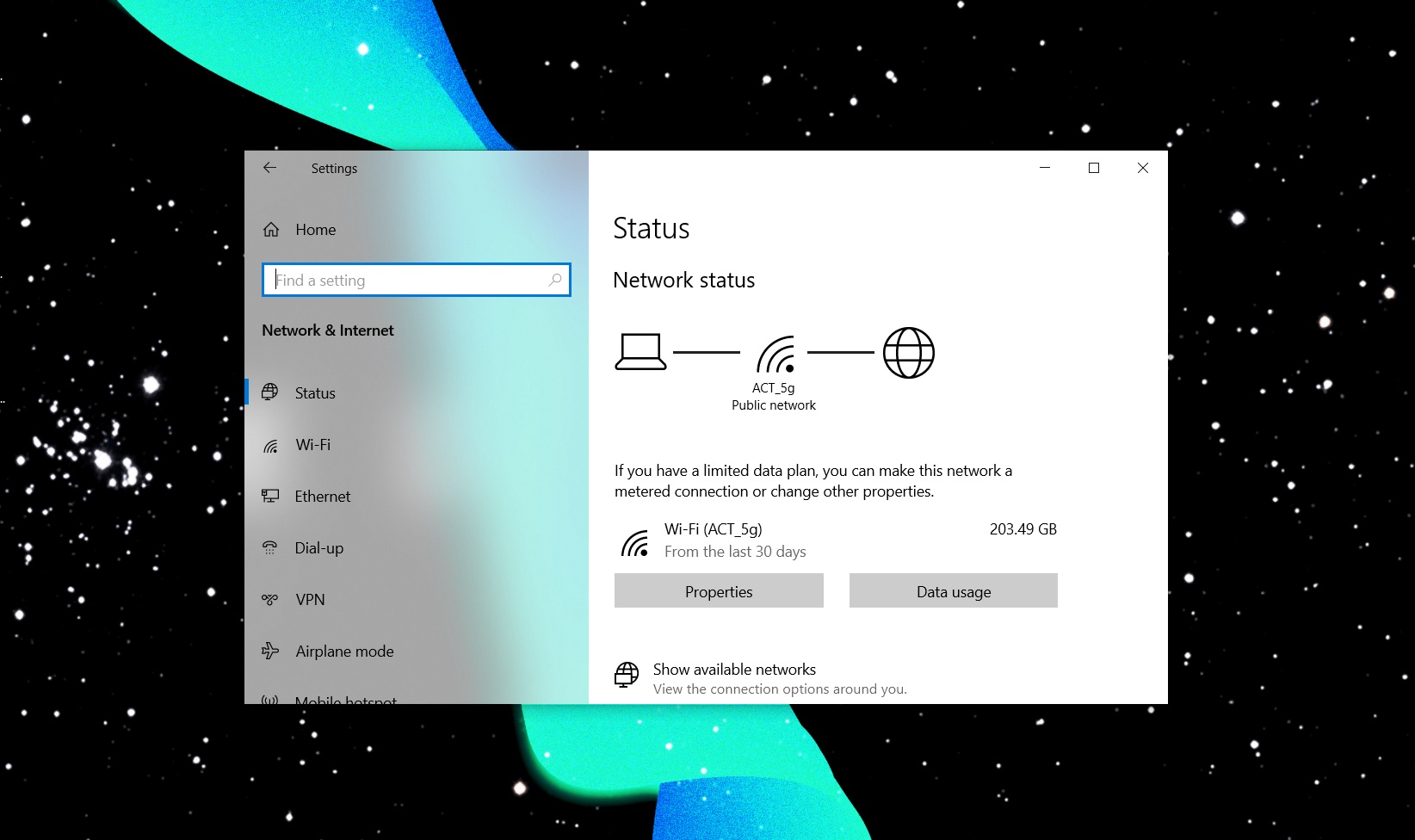
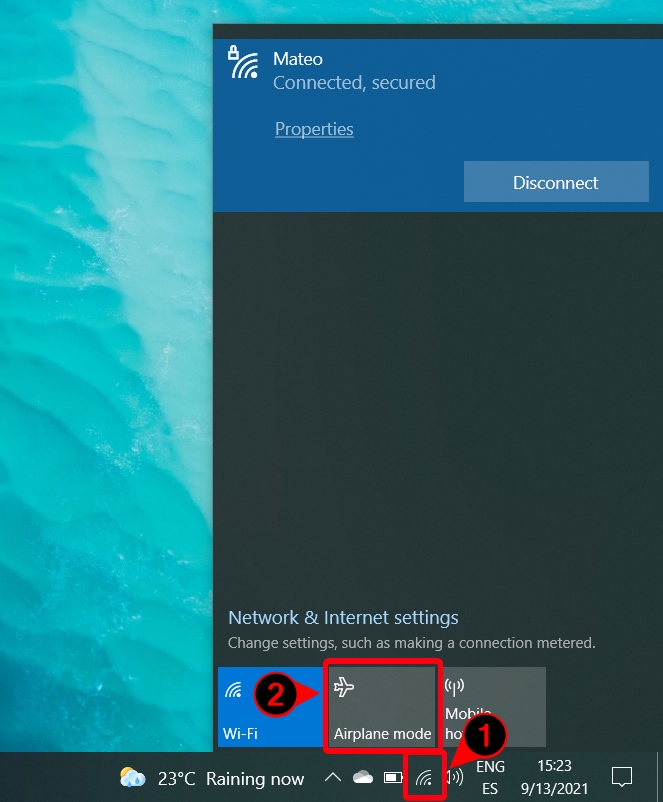


 0 kommentar(er)
0 kommentar(er)
